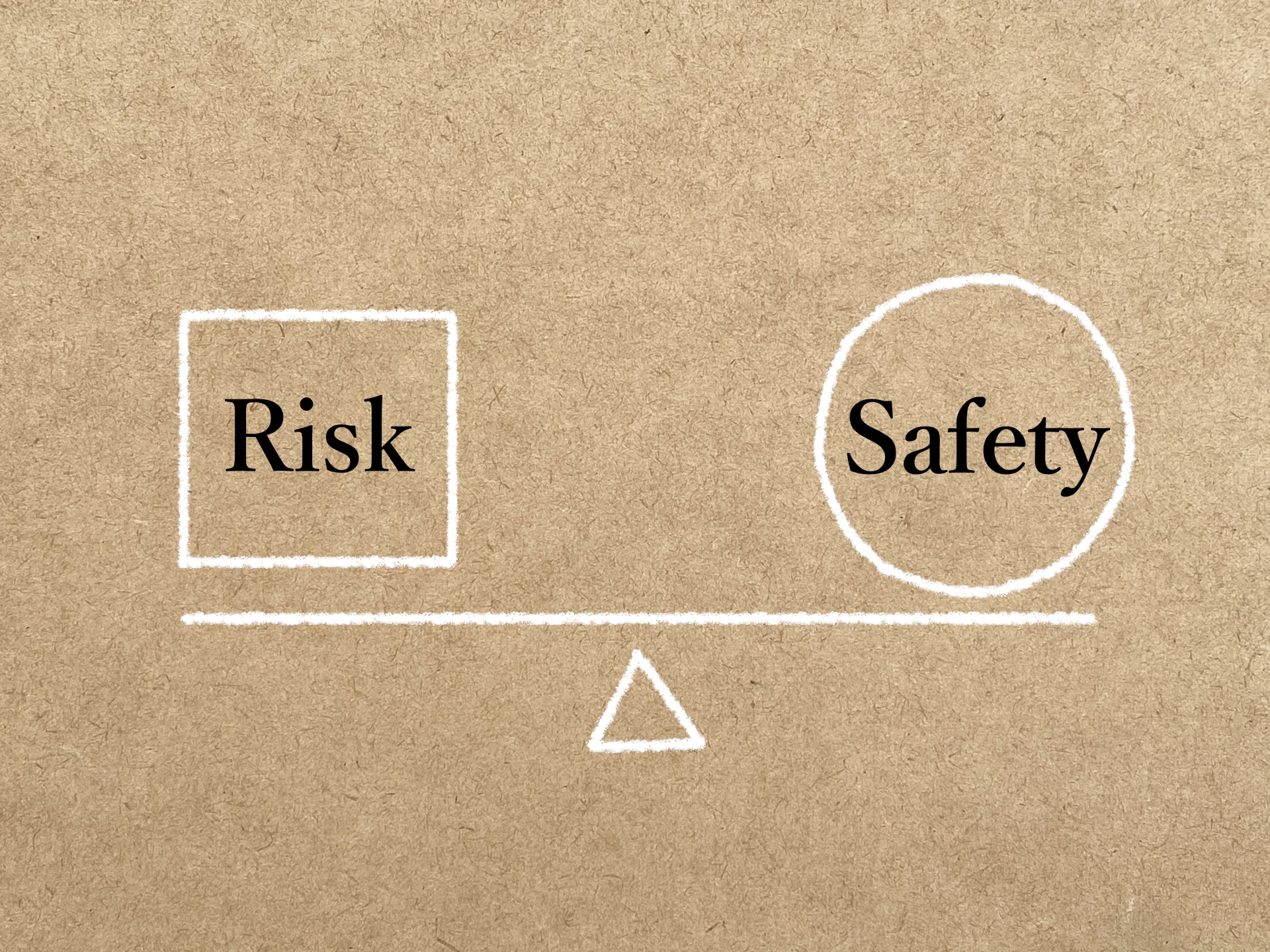#実装方法#機能紹介:GXProgressIndicatorユーザーコントロールの実装例
2021年10月29日こんにちは、栗島です。
この記事では、GXProgressIndicatorユーザーコントロールの実装の方法を紹介させていただきます。
例として、下記のように顧客情報入力画面でGXProgressIndicatorユーザーコントロールを実装してみたいと思います。
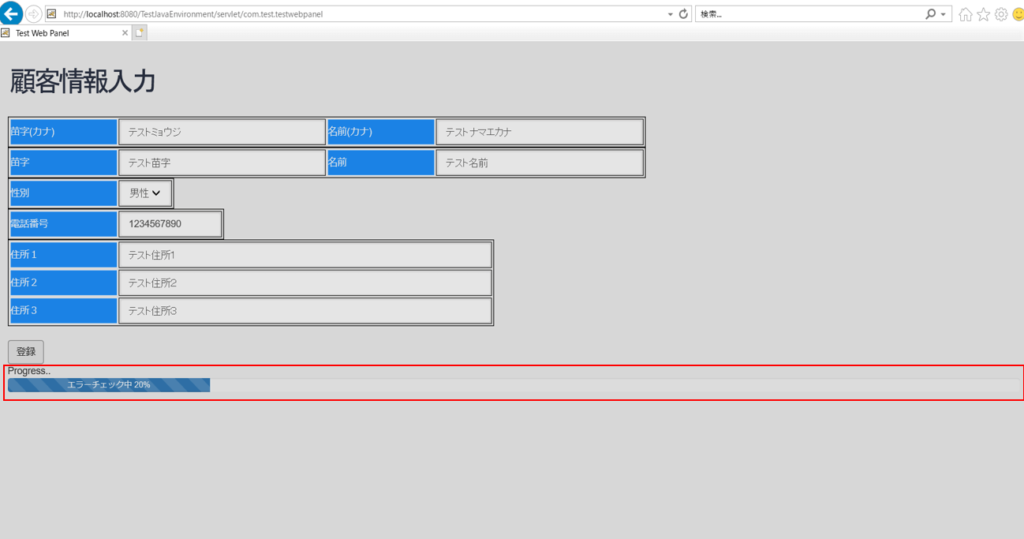
まず、下記のようにツールボックスから「GXProgressIndicator」ユーザーコントロールを画面に配置します。
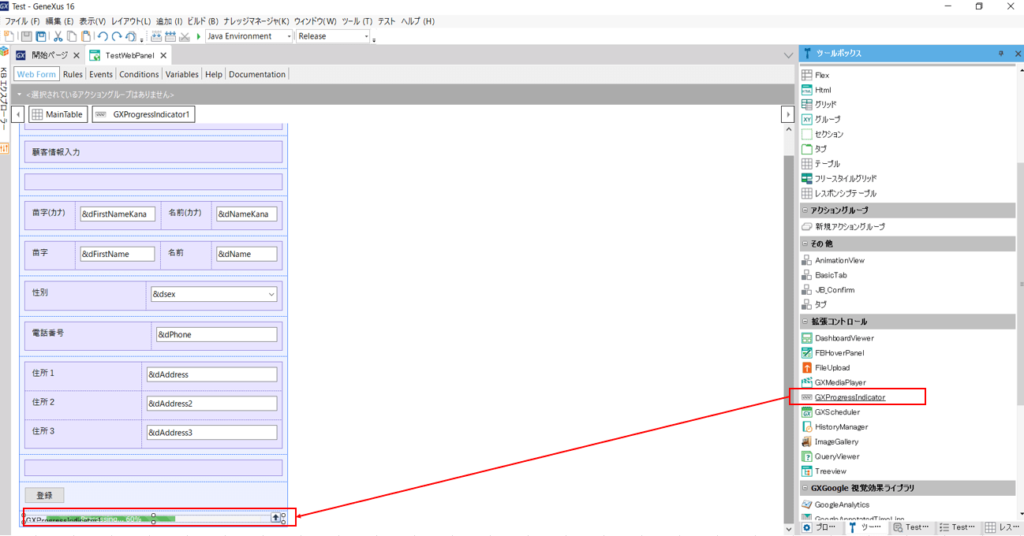
次に「Progress」タイプの変数を定義します。
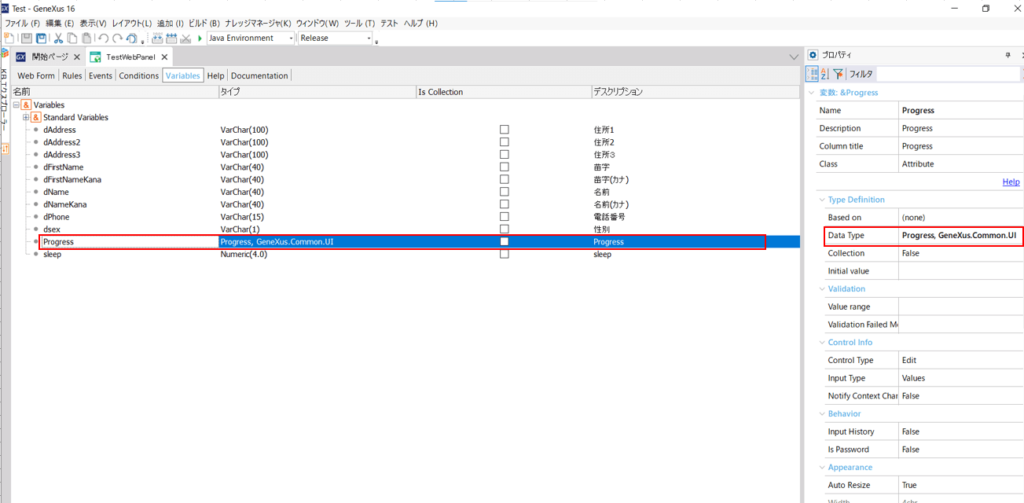
登録ボタンを押下時にインジケータが表示されるように実装を行います。
※本記事で使用しているメソッドについては以下となります。
Type:ProgressIndicatorType.Determinateを指定することで、インジケータに進捗状況を表示します。
MaxValue:タスクの完了を表す数値を設定します。(今回は100を設定します)
ShowWithTitle:プログレスインジケータに表示するタイトルを設定します。
Description:プログレスインジケータ内に表示されるメッセージを設定します。
Value:タスクの進捗状況の達成率を設定します。
Show()メソッド:プログレスインジケータを表示します。
Hide() メソッド :プログレスインジケータを閉じます。
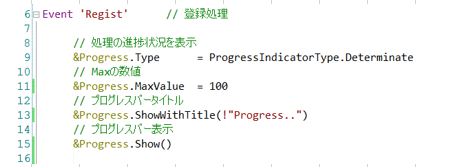
登録ボタン押下から、達成率が10%までプログレスインジケータに「登録開始」を表示します。
※今回はプログレスインジケータの進捗を表示する部分毎にsleep関数を使用し、プログレスインジケータの表示が一時的に止まるようにしております。

達成率が10%から20%まで「エラーチェック中」を表示します。

達成率が20%から30%まで「顧客情報登録中」を表示します。

達成率が30%から80%まで「登録完了中」を表示します。

処理が完了したら、Hideメソッドでプログレスインジケータを閉じます。

ビルドして、実行します。
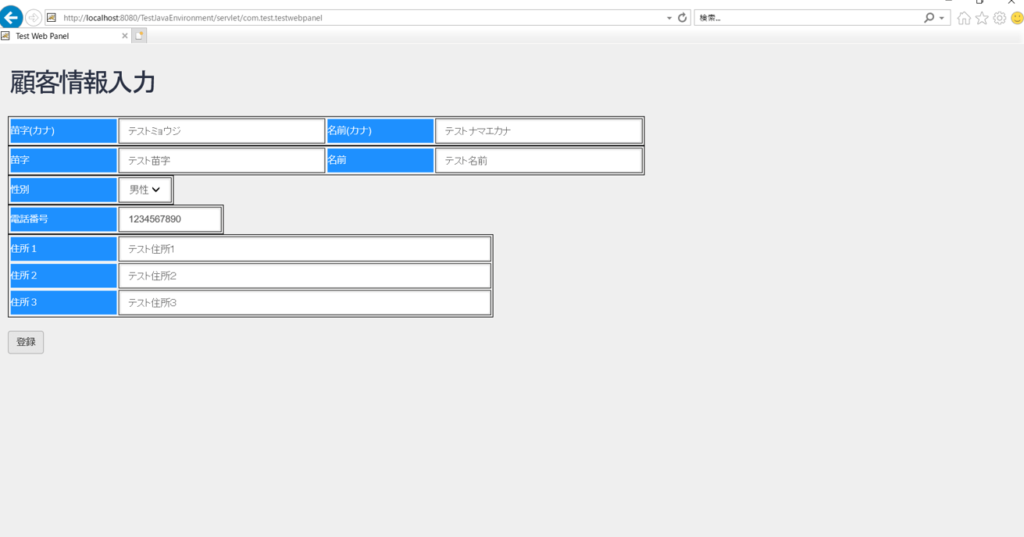
登録ボタンを押下すると、 達成率が10%までプログレスインジケータに「登録開始」が表示されます。
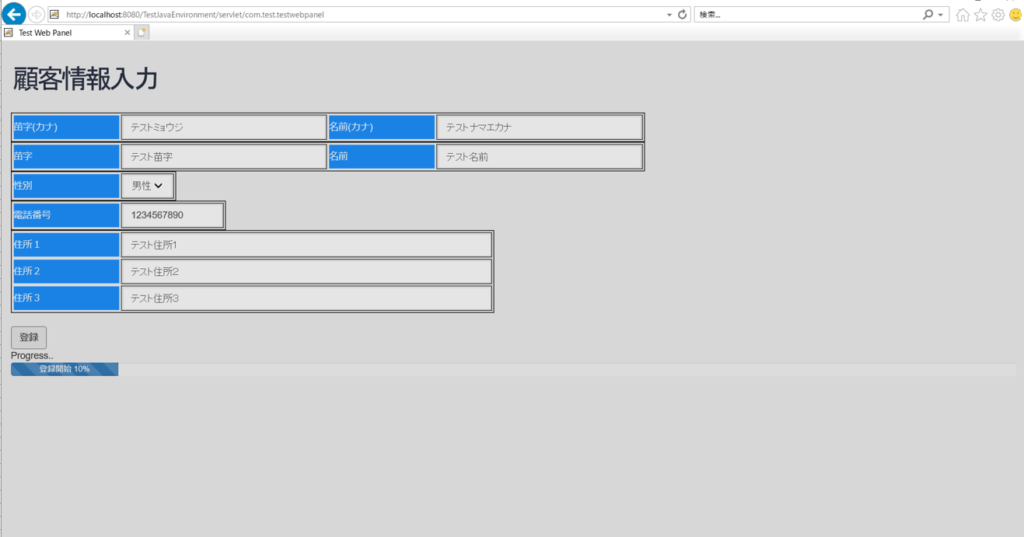
達成率が10%から20%まで「エラーチェック中」が表示されます。

達成率が20%から30%まで「顧客情報登録中」が表示されます。
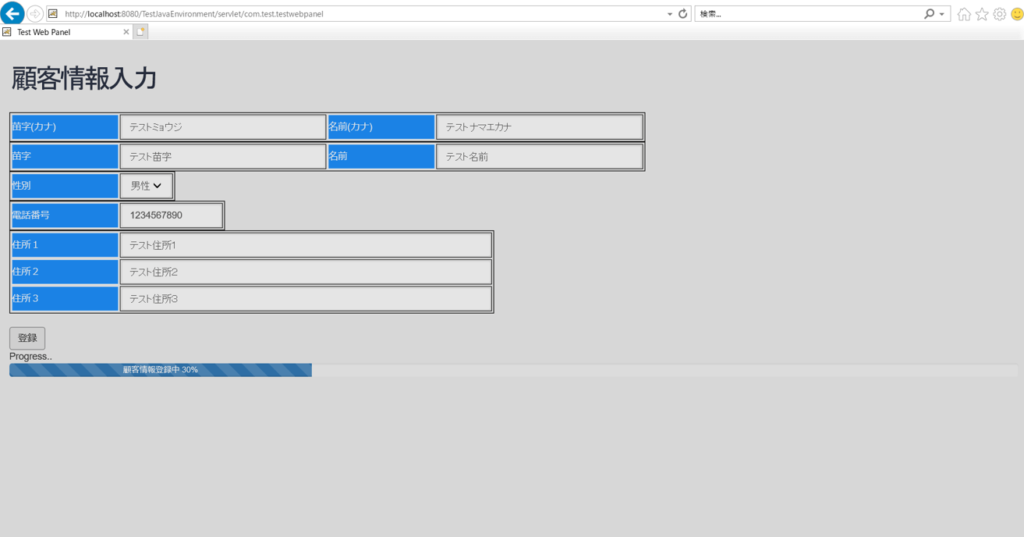
達成率が30%から80%まで「登録完了中」が表示されます。
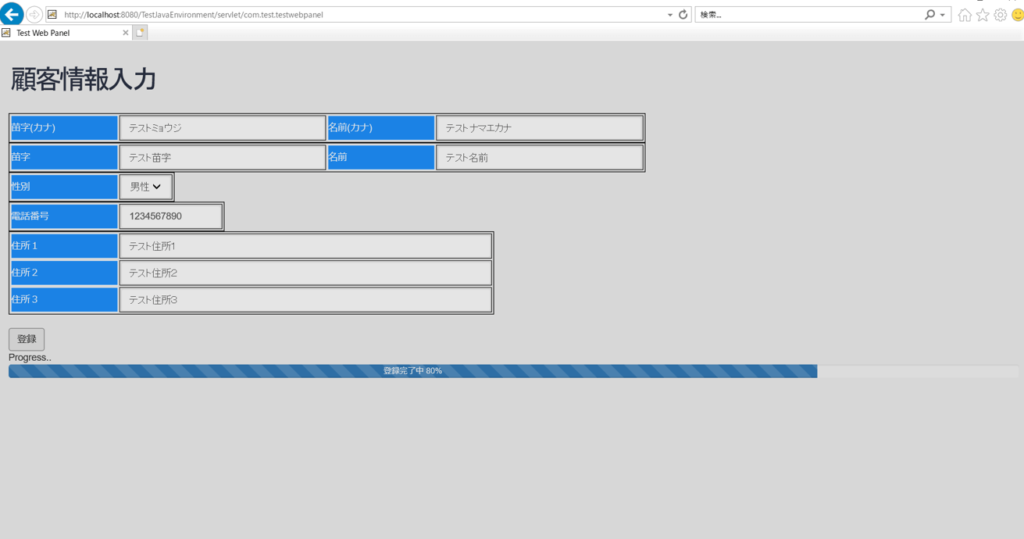
最後にプログレスインジケータが閉じます。
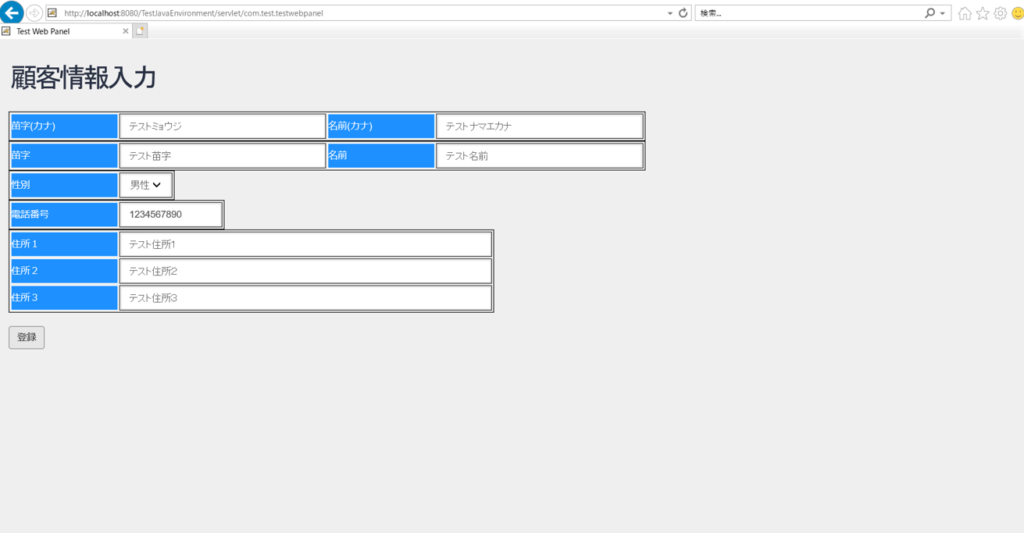
いかがでしたでしょうか。
GXProgressIndicatorユーザーコントロールを使用すると、
処理に時間がかかる場合に進捗率やプログレスインジケータにメッセージを設定することで、
ユーザーの視認性があがることが期待できるのではないでしょうか。
このような機能もGeneXusなら簡単に実装出来てしまいます!
最後まで閲覧頂き、ありがとうございました。

.jpg)